So beginnen Sie

- Gehen Sie ggf. zuerst in der oberen Menüleiste auf LEHRKRAFT (1).
- Wählen Sie oben rechts im Dropdown (2) den Kurs aus, für den Sie einen Test hinzufügen möchten.
- Wählen Sie in der blauen Zeile Tests (3) aus.
- Tippen Sie auf den Button NEUER TEST (4).
Alternativ können Sie zum Erstellen eines neuen Tests auch auf der Startseite des gewünschten Kurses auf das „+“ tippen:

! Achtung: Der Test wird erst im System gespeichert, wenn Sie im Reiter Einstellungen am Ende der Seite auf SPEICHERN tippen.
Quelle – So wählen Sie die Aufgaben für den Test aus

- Wählen Sie im Reiter Quelle die Quelle aus, aus der der Test bestückt werden soll. In der Regel ist dies das Kursmaterial (1).
- Tippen Sie auf WEITER (2), um zum Reiter Aufgabenauswahl zu gelangen.
Aufgabenauswahl

- Beim Reiter Aufgabenauswahl können jetzt auf der linken Seite die Aufgaben oder ganze Aufgabenpakete für den Test ausgewählt werden. Mithilfe der Plus-Symbole links können Sie ein Kapitel, Unterkapitel oder ein Augabenpaket öffnen. Tippen Sie nun einfach die Aufgaben oder Aufgabenpakete an, die Sie in den Test übernehmen möchten (1).
- Die ausgewählten Aufgaben erscheinen rechts in einer Liste (2).
Hinweis: Die Zahlen in Klammern neben der Aufgabennummer (bei Aufgabe 1 etwa „1 - 5“) zeigen an, dass die Schritt-für-Schritt-Lösung 5 Schritte umfasst. Bei Aufgabe 2 („6 - 9“) hat die Schritt-für-Schritt-Lösung 4 Schritte usw.
So arbeiten Sie mit Abschnitten
Einen neuen Abschnitt hinzufügen

- Ihren Test können Sie mithilfe von Abschnitten strukturieren, etwa um Aufgaben bestimmten Themengebieten zuzuordnen. Tippen Sie auf ABSCHNITT HINZUFÜGEN (1), um neue Abschnitte zu erstellen.
[Hinweis: Wenn Sie später die Tests Ihrer Schülerinnen und Schüler bewertet haben, können diese ihre erreichte Punktzahl pro Abschnitt sehen. Dies kann in den Einstellungen (siehe unten) unter „Ergebnisse pro Abschnitt anzeigen“ auch deaktiviert werden.]
- Die Überschrift der Abschnitte können Sie ändern, indem Sie auf die Überschrift (2) – im Screenshot unten die Überschrift "Abschnitt 1" – tippen und den gewünschten Namen eingeben.
- Sobald die Aufgaben zu den Abschnitten hinzugefügt wurden, können Sie sie innerhalb eines Abschnitts per Drag-and-Drop neu anordnen, indem Sie den Anfasser mit den 6 Punkten (3) verwenden.
Zielabschnitt zum Befüllen festlegen
Wenn Sie mit mehreren Abschnitten arbeiten, können Sie den Abschnitt auswählen, in den die Aufgaben, die Sie auf der linken Seite aussuchen, eingefügt werden sollen. Tippen Sie dazu den Kreis (1) rechts oben in der blauen Leiste an. Der so eingestellte Zielabschnitt ist dann am Häkchen identifizierbar:
Optionen innerhalb eines Abschnitts

- Verwenden Sie das Filtersymbol (2), um festzulegen, wie viele Aufgaben aus einem Abschnitt für den Test herangezogen werden sollen. Auf diese Weise können Sie einen Aufgabenpool festlegen, aus dem nur die festgelegte Anzahl an Testaufgaben verwendet wird.
- Klicken Sie auf den Pfeil (3), um die Reihenfolge der Aufgaben zu randomisieren. Voreingestellt ist die lineare Reihenfolge.
- Klicken Sie auf den Mülleimer (4), um den gesamten Abschnitt zu löschen.
- Um die Aufgaben in der Vorschau anzuzeigen, tippen Sie auf den Aufklapp-Pfeil (5).
- Um den Aufgaben verschiedene Bewertungspunkte zuzuweisen, wählen Sie eine Zahl im Feld „Punkte“ (6). Standardmäßig hat jede Aufgabe 1 Bewertungspunkt.
Tippen Sie abschließend ganz unten auf der Seite auf WEITER, um zum Reiter Sprache zu gelangen.
Sprache
- Da alle Aufgaben nur auf Deutsch vorliegen, brauchen Sie im Reiter Sprache nichts einzustellen.
- Tippen Sie dann ganz unten auf der Seite auf WEITER, um zum Reiter Terminierung zu gelangen.
Terminierung
- Im Reiter Terminierung legen Sie die Einstellungen für die folgenden Punkte fest:
- Startdatum: Dies ist der Zeitpunkt, zu dem der Test auf der Startseite sichtbar wird. Die Schüler*innen können den Test ab diesem Zeitpunkt starten.
- Enddatum: Zu diesem Zeitpunkt wird der Test nicht mehr auf der Startseite angezeigt. Die Schüler*innen können den Test ab diesem Zeitpunkt nicht mehr starten.
[Hinweis: Der Test kann tatsächlich auch nach dem Enddatum noch eingereicht werden; in diesem Fall wird er in der Ergebnisliste aber rot hervorgehoben angezeigt. Wird die Bearbeitung des Tests vor Erreichen des Enddatums abgebrochen, etwa durch Schließen des Browsers, kann der Test später fortgesetzt werden.] - Deadline (optional): Dies ist der Zeitpunkt, zu dem alle Tests eingereicht werden, unabhängig davon, wann sie gestartet wurden.
[Hinweis: Die Dauer des Tests können Sie später im Reiter Einstellungen unter „Ablaufplanung“ einstellen.]
- Tippen Sie dann ganz unten auf der Seite auf WEITER, um zum Reiter Name zu gelangen.
Name – So benennen Sie den Test und hinterlegen zusätzliche Informationen

- Im Reiter Name legen Sie einen Namen für den Test fest (1).
- Optional können Sie Texte eingeben, die vor, während oder nach dem Test angezeigt werden.
- Informationen vor Beginn des Tests (2)
- Anweisungen während des Tests (3)
- Sie können mehrere Nachrichten eingeben, die nach dem Test in Abhängigkeit von der erreichten Punktzahl angezeigt werden. Tippen Sie dafür auf +NACHRICHT NACH DEM TEST (4). Im darunter erscheinenden Feld (5) können Sie dann die Nachricht verfassen. Rechts daneben (6) können Sie einstellen, bei welchen erreichten Punktzahlen die Nachricht angezeigt werden soll.
- Tippen Sie dann ganz unten auf der Seite auf WEITER, um zum Reiter Einstellungen zu gelangen.
Einstellungen
- Im Reiter Einstellungen legen Sie weitere Einstellungen für den erstellten Test fest. Hinter dem i-Symbol
 verbergen sich kurze Erklärungen zu den einzelnen Einstellungen. Wenn Sie fertig sind, klicken Sie auf den Knopf SPEICHERN ganz unten, um Ihren Test zu speichern. Sie kehren dann automatisch zur Testübersicht zurück, wo Sie Ihren neu erstellten Test finden.
verbergen sich kurze Erklärungen zu den einzelnen Einstellungen. Wenn Sie fertig sind, klicken Sie auf den Knopf SPEICHERN ganz unten, um Ihren Test zu speichern. Sie kehren dann automatisch zur Testübersicht zurück, wo Sie Ihren neu erstellten Test finden. - Achten Sie besonders auf folgende Einstellungen:
- Verfügbarkeit des Tests für Schüler*innen (im Abschnitt Ablaufplanung): Hier machen Sie den Test über ein Dropdown verfügbar, sonst wird er nicht auf der Startseite der Schüler*innen angezeigt, auch wenn das Startdatum erreicht ist.
- Dauer in Minuten (im Abschnitt Ablaufplanung): Hier legen Sie fest, wie viel Zeit die Schüler*innen für den Test haben.
- Modus (im Abschnitt Hilfsmittel): Wenn Sie im Dropdown den Übungsmodus wählen, können Ihre Schüler*innen ihren Test vor dem Absenden überprüfen. Wenn Sie nicht möchten, dass Ihre Schüler*innen ihre Antworten vor der Abgabe überprüfen können, dann stellen Sie den Modus auf „Testmodus“ein.
- Während des Tests ist der Kurs verfügbar (im Abschnitt Sicherheit): Wenn Sie den Kurs während des Tests verfügbar machen, können Ihre Schüler*innen den Test pausieren. Ist der Kurs nicht verfügbar, muss ein einmal begonnener Test abgeschlossen werden, bevor andere Aufgaben im Lernstudio bearbeitet werden können.
Hinweis zum Übungsmodus: In diesem Modus haben die Schülerinnen und Schülern die Möglichkeit, ihre Antworten zu überprüfen, noch bevor sie den Test abgeben. Sie sehen dann, ob ihre Antworten richtig oder falsch waren und können diese vor Abgabe des Tests noch einmal korrigieren. Weiter unten können Sie im Dropdown Jede Aufgabe kann einzeln überprüft werden auch festlegen, ob jede einzelne Aufgabe überprüfbar sein soll.
Im Reiter Aufgabenauswahl haben Sie dann aber auch noch die Möglichkeit, für einzelne Aufgaben die Überprüfung wieder auszuschalten. Nehmen Sie dann einfach das Häkchen (1) bei den Aufgaben heraus, die nicht überprüfbar sein sollen:

- Tippen Sie am Ende beim Reiter Einstellungen den Button SPEICHERN, um den Test zu speichern. Sie kehren dann automatisch zur Testübersicht zurück, wo Sie Ihren neu erstellten Test finden.
- Für die Schüler*innen erscheinen verfügbar gemachte Tests auf der Startseite im Test-Widget (1):

So geben Sie einen Test nur für einzelne Schüler*innen oder Gruppen frei
Manchmal sollen nur bestimmte Schüler*innen eines Kurses einen Test bearbeiten, während der Rest des Kurses bzw. der Klasse diesen Test nicht sehen soll. Dazu gehen Sie wie folgt vor:

- Gehen Sie ggf. zuerst in der oberen Menüleiste auf LEHRKRAFT (1).
- Wählen Sie oben rechts im Dropdown (2) den entsprechenden Kurs aus.
- Wählen Sie in der blauen Zeile Tests (3) aus.
- Erstellen Sie wie gewohnt einen Test oder wählen Sie einen bereits vorhandenen Test (4) aus.
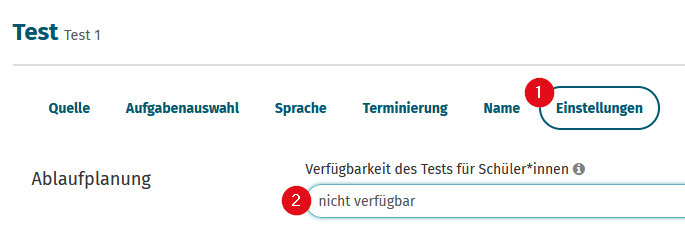
- Stellen Sie in den Einstellungen (1) des Tests den Status auf "nicht verfügbar" (2) und klicken Sie unten auf der Seite auf SPEICHERN. Sie werden automatisch zur Übersichtsseite mit allen ihren Tests zurückgeleitet.
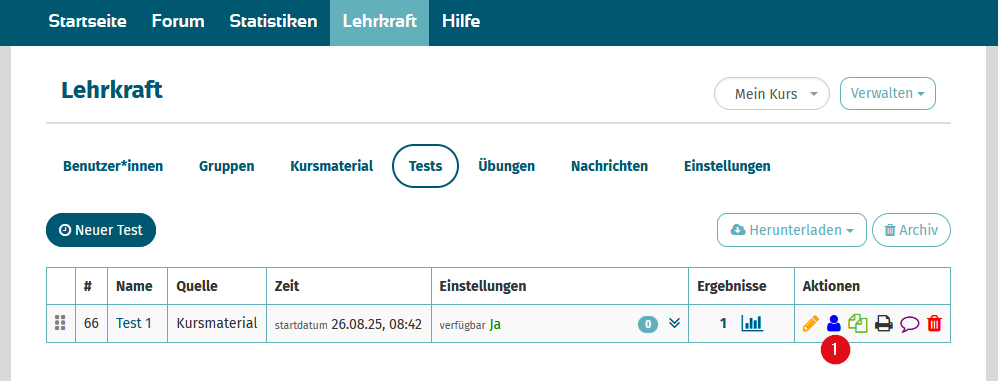
- Klicken Sie beim gewünschten Test auf das blaue Symbol (1), um zu den Testeinstellungen pro Schüler*in zu kommen.
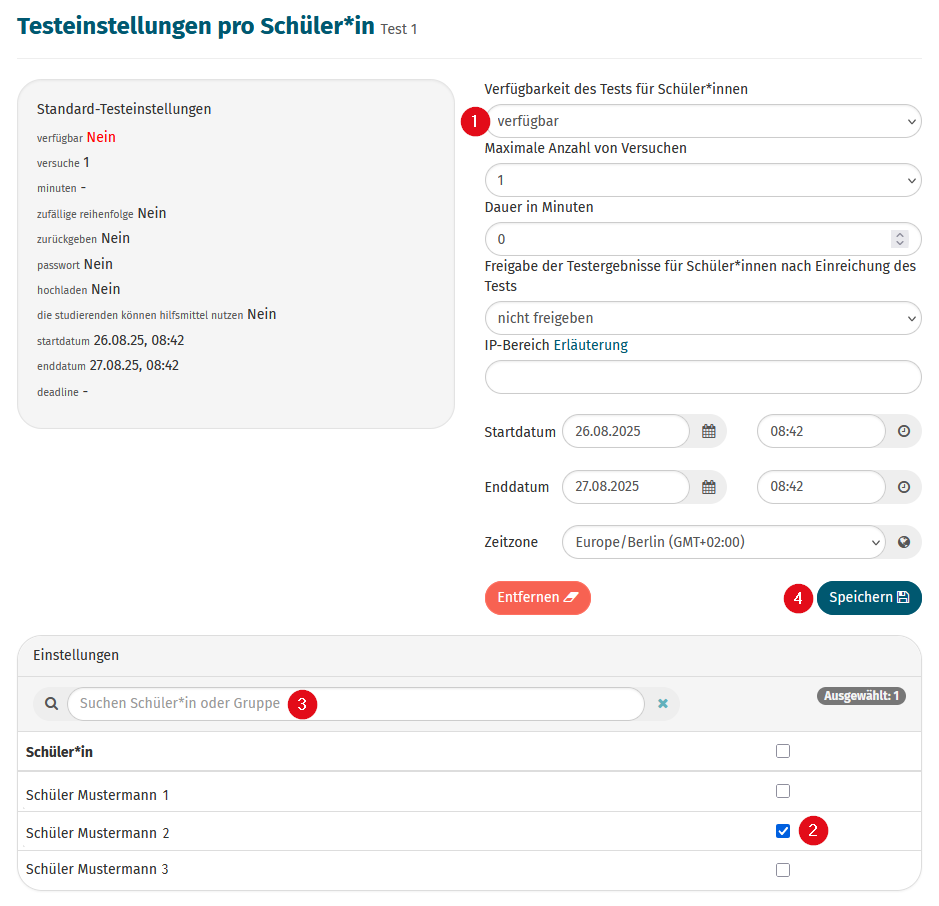
- Setzen Sie die Verfügbarkeit auf „verfügbar“ (1) und wählen Sie unten auf der Seite die Schüler*innen (2) oder Gruppen aus, die Zugriff auf den Test haben sollen. Um Schüler*innen bzw. Gruppen schneller zu finden, können Sie deren Namen auch suchen (3).
(Wie man eine Gruppe erstellt, erfahren Sie hier: Wie erstelle ich eine Gruppe?)
Klicken Sie anschließend auf SPEICHERN (4). Nun sehen nur die ausgewählten Schüler*innen bzw. Gruppen den Test.
War dieser Artikel hilfreich?
Das ist großartig!
Vielen Dank für das Feedback
Leider konnten wir nicht helfen
Vielen Dank für das Feedback
Feedback gesendet
Wir wissen Ihre Bemühungen zu schätzen und werden versuchen, den Artikel zu korrigieren